Password
-
Your password
If you have received a temporary PIN in a letter, it is the one you have to enter as password.
Your password for District eSafeID contains minimum 4 characters, where at least one is a number, and you chose it, when you activate your eSafeID.- When you log on to Distict you enter your user ID and your self chosen password. Click 'Continue'.
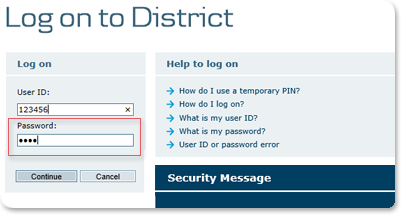
- Then you enter a security code from your eSafeID device. Click 'Continue'.
- When you log on to Distict you enter your user ID and your self chosen password. Click 'Continue'.
-
Change password
A District eSafeID password contains four digits. The digits must not be the same or in order, for example 4444 or 2345. When you change your password, it is not possible to choose the same password as your current one.
You change your password in District:- Log on to District
- Choose Administration, General Settings and Security from the menu.
- Choose Change Personal Password at the bottom of the screen and click 'OK'.
- Enter your current password.
- Enter a new password, retype it and click 'OK'.
- Your password has now been changed, and the next time you log on to District, you must use your new password.
We recommend that you change your password regularly – or if you suspect that someone else knows it.
-
Forgot password - order a temporary PIN
If you have forgotten your password for District, you must order a new temporary PIN.
You can order a new, temporary PIN in following ways:- In Business eBanking 'User Administration', if another user on your agreement has the required access rights.
- Call Customer Support
Unfortunately, you cannot order a new, temporary PIN by e-mail.
-
Set new password using a temporary PIN
You need to enter your user ID and a temporary PIN before you can set your personal password.
When you order a new temporary PIN, we will send it to you in a letter.
Set your personal password- Click to enter logon details.
- Enter User ID and temporary PIN and click 'Continue'
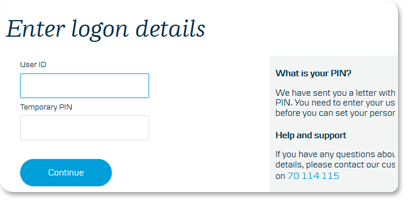
- Follow the instructions on the page and set new password
- You have now successfully activated your new password.
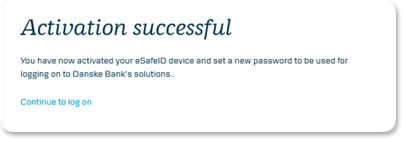
- Click ‘Continue to Log on’, and you are ready to log on to Business eBanking/District.

